What Does Image Upscaling Mean?
Image upscaling refers to the conversion of images from small size to large size by changing the Width and Height value. Usually, when smaller photos are enlarged, their quality is greatly affected. Most of the time, the image will be more blurry and unable to show the details as clearly as that in the original version.
Why Do People Upscale Images?
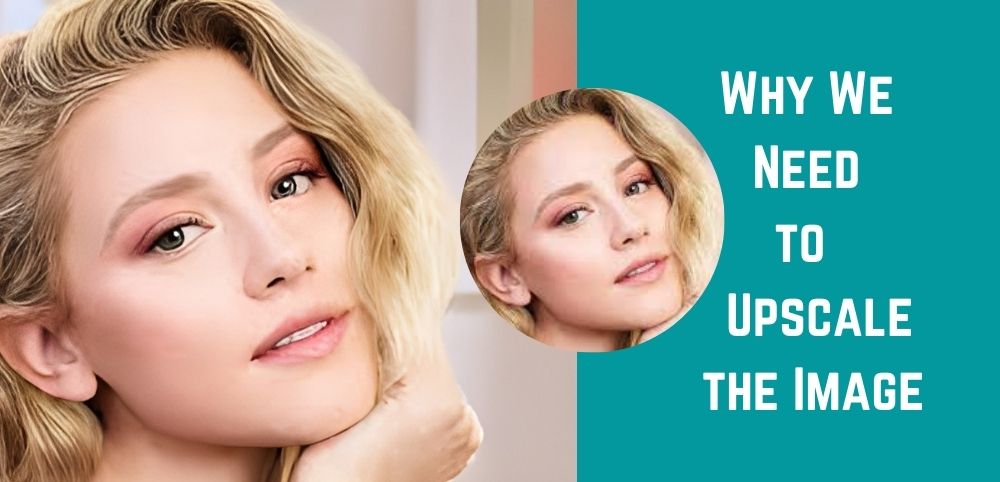
1. For easy recognition
Who can understand a blurred, low-quality photo in the first place? Low-quality photos make it hard for viewers to recognize them, so it's crucial to upscale photos without affecting their overall quality.
2. Gives more appeal
By putting up photos with poor quality, people get the impression that easily tells you that you lack professionalism and style. With this in mind, you have to care about your business the same way you care about your customers. And one way to achieve this is by adding high-quality images to your websites and making it one of your huge priorities.
3. Makes your platform garner more attention
With a high-quality image that's easy to digest on your online platforms, you can get the attention of your customers and convince them to buy your products or services. Trust us, netizens dislike long blocks of text, and it's the same for images with poor quality.
If you are a designer and photographer, you may be in great need of an automatic image upscaler stretching multiple images without losing quality. In this article, we'll show you two options for upscaling your images: Photoshop and Imgsupscaler. Compared with their essential features and converting process, you will find which is more suitable for photo upscaling. Read on!
Batch Upscale Images by Photoshop
1. Overview of Photoshop
Photoshop is an editing program used for editing and manipulating photos. It was developed by Adobe Inc. and is also widely used by many for creating graphics, animating, and editing. In addition, it can also serve as a photo enlarger.
2. How to Upscale Multiple Images in Photoshop
- Step 1: Make an action
- Step 2: Launch “new action” pop up
- Step 3: Name the new action
- Step 4: Create a shortcut
- Step 5: Open the “Image Size” menu
- Step 6: Resize the Photo
- Step 7: Apply the saved action
- Step 8: Go to “File” & click on “Batch”
- Step 9: Select the Action
- Step 10: Select the folder to be upscaled
- Step 11: Finish the upscaling process
To get started, you first have to make an Action in the program. You can get this done by going to the actions panel by looking for "Window" and pressing on the "Actions" tab.
Next, go to the lower portion of the actions panel. In the middle of the trash can icon and the folder icon, you will see the new icon. Select that icon to launch the "New Action" pop-up.
From there, you will be asked to name your new action.
In addition, you can make a shortcut for your action for easy access. To do this, simply select a function key from the dropdown menu and press the shift or command button. After naming your action and choosing your preferred set, shortcut, and color, you will now have to record it.
After recording, go to Image and select "Image Size" to open the Image Size pop-up.
You now have the liberty to resize your images to your preferences. Click on the "Ok" button once you're done and save the file. Select a folder or location to save your resized photos.
Test your saved action by pressing the "Play" button. If it works, then your action is now saved, allowing you to upscale multiple images.
From here, you can upscale images by batch by going to "File." Look for the Automate option and click on "Batch."
The Batch pop-up will now open. Select the set where you produced your action, and select your action.
Set the Source to "Folder." Click on "Choose" to select the folder where all your images for upscaling are located at.
Finally, press the "Ok" button once you're done. You will now see all your upscaled photos in the location you pre-selected for your action.
3. Before and After Effects:
Upscale Face:

Upscale Animal:
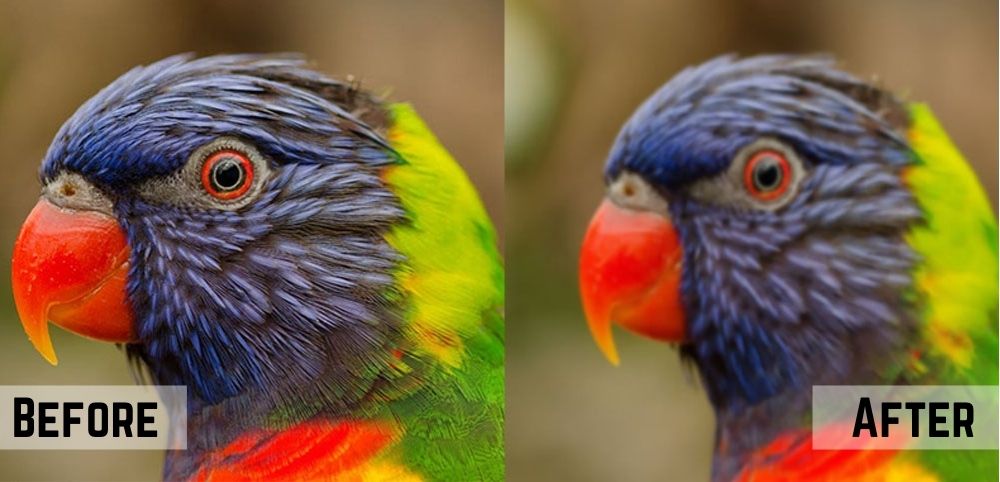
Upscale Anime:

4. Pros and Cons of Using Photoshop
- Pros
- Cons
· Gives you complete control when upscaling your photos.
· Provides you with a ton of features to use.
· Has no requirement for internet connection.
· Photoshop is not for free.
· Might be a bit difficult to navigate and use for first-timers.
Batch Upscale Images by Imgupscaler:
1. Overview of Imgupscaler
Imgupscaler.com is a free AI upscaler online tool that you can utilize to upscale images with the aid of Artificial Intelligence (AI). This web-based application upscales bulk images by scanning them and guessing the missing pixels using these AI technologies to transform them into large ones while keeping the same quality.
You can proceed to the next section so we can walk you through the process of upscaling images in Imgupscaler.
2. How to Batch Upscale Images in Imgupscaler?
- Step 1: Go to the website
- Step 2: Upload the images you wish to upscale
- Step 3: Click on “Start All” to Start the Process
- Step 4: Save All Upscaled Photos by Hitting “Download”
Visit the Imgupscaler website by clicking https://imgupscaler.com/. This site is supported by multiple browsers.
On the site, you can choose to drag and drop images you wish to upscale or upload images directly from your computer. You can include up to 10 photos to upscale per batch. Furthermore, you can also upscale both PNG and JPEG images.
Once you've uploaded all your photos for upscaling, you can click on the "Start All" button to start the upscaling process. You only need to wait for a matter of seconds to finish upscaling your images.
After the process is done, you can simply save or download your enhanced photos to your device. You also have the option to remove them from Imgupscaler's website by clicking on the "Remove" button next to the "Start" button.
3. Before and After Effects:
Upscale Face:

Upscale Animal:

Upscale Anime:
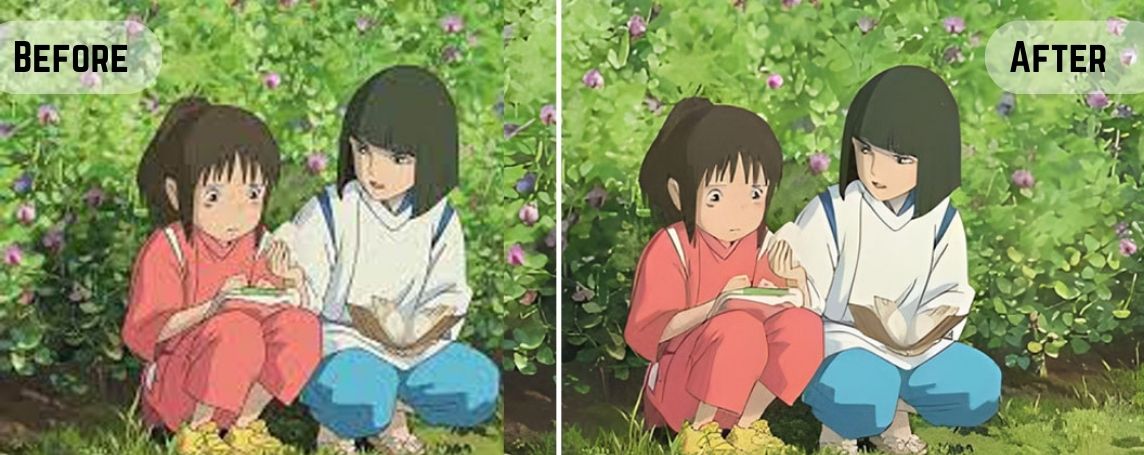
4. Pros and Cons of Using Photoshop
- Pros
- Cons
· It’s free for you to upscale images and downloads them.
· No need to create an account to upscale your images.
· Max 7 images can be uploaded and upscaled each time.
· You can download all enlarged images without a watermark.
· Though you can upload all images in 1 click, you need to save images one by one.
Which is Better Choice for Image Upscaling?
If you're wondering which photo enlarger tool is perfect for you, you should review the following reasons below per tool down below.
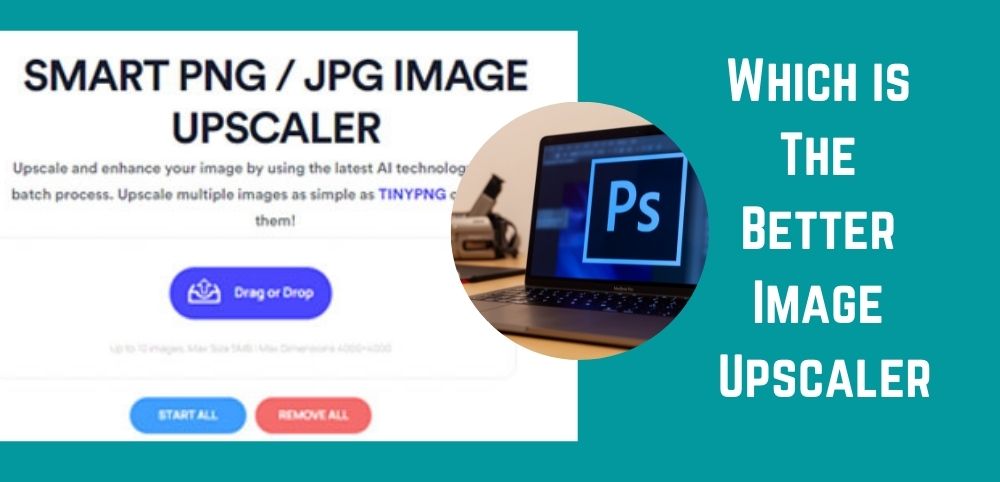
Photoshop is preferred:
- 1. If you want to have control over what you do
- 2. If you seek more options for photo editing
- 3. If you want a tool that uses layers
Photoshop is the tool for you if you want to have control over your images. After all, you're the one who's in charge of editing, so you're the one who makes the important changes.
Photoshop has many features that you can use to improve the quality of your photos. You can create different effects for your photo by applying multiple drawing tools and filters.
Photoshop is one of the best tools that allow users to utilize layers for editing photos. Unlike other editing software, you can do your edits layer by layer and move them however you like. So if you don't like a certain layer, you can quickly delete the changes you made.
Imgupscaler is preferred:
- 1. If you want a photo enlarger that's easy to use
- 2. If you want an easily accessible and free AI upscaler
- 3. If you hate the hassle of having to create online accounts to access services online
- 4. If you wish to bulk upscale images at a fast speed
Unlike software such as Adobe Photoshop, you don't need prior knowledge in editing to understand the basics of using Imgupscaler.
This photo enlarger is available online and is free of charge. In addition, there's no limit as to how many batch processes you can do to upscale your images, so you can easily access the site as long as you have internet and a working device.
Other online tools give you the hassle of having to create an account before you can even download your files. But with Imgupscaler, you can go ahead and simply upload photos, let its AI technology do its work, and your photos will be good to go in a matter of seconds.
Though PhotoShop allows users to create an action for upscaling images at once, it does not reduce the time to set various parameters. But on imgupscaler, you can simply finish the batch task in 1 click.
Conclusion
Upscaling images are essential to provide users with high-quality images that are appealing to look at, no matter what screen they're on. And thanks to helpful tools such as Photoshop and Imgupscaler, we can easily upscale our images as needed.
More importantly, AI tools such as Imgupscaler easily get the process done for us. And the best part? Imgupscaler is free, gets the job done for you, and within a matter of seconds, your images are upscaled to your liking.
Besides, AI technology has a long way to go, and we can see more benefits from these technologies soon that will provide us with more convenience.